
はじめに
ご覧いただきありがとうございます。こちらは自作キーボードキット"BROOKTEN"のビルドガイドです。"BROOKTEN"のキット内容、キーボードの作成手順、注意点などについて記載しております。完成までどうぞよろしくお願いいたします。
- はじめに
- 更新履歴
- 0.組み立ての前に
- 1.キット内容の確認
- 2.組み立ての順序
- 3.組み立て
- 3-1.PCBのやすりがけ
- 3-2.LEDのはんだ付け(オプション)
- 3-3.ダイオードのはんだ付け
- 3-4.ホットスワップソケットのはんだ付け
- 3-5.リセットスイッチのはんだ付け(オプション)
- 3-6.磁気ポゴピンのはんだ付け
- 3-7.ロータリエンコーダのはんだ付け(オプション)
- 3-8.ProMicroのはんだ付け
- 3-9.ファームウェアの書き込み(REMAP)と動作確認
- 3-10.トッププレート・スイッチの取り付け
- 3-11.ボトムプレートの取り付け
- 3-12.キーキャップの取り付け、完成
- 3-13.REMAPによるキーマッピングの変更
- 3-14.LEDについて
- 3-15.制限事項について
- おわりに
更新履歴
2022/6/7 初版公開
0.組み立ての前に
- 本自作キーボードははんだごてを使用して制作します。はんだごての小手先は高温になり、やけどや火事の原因になりかねませんので取り扱いにはくれぐれもご注意ください。
- 作成の前に、当ビルドガイドに一通り目を通していただき、必要な物が充足しているかや作業順序についてお確かめください。
- 作成には3時間~5時間ほど掛かります。時間に余裕をもってお取り掛かりください。
1.キット内容の確認
1-1.キットに含まれるもの
〇PCBキット
トッププレート 1個

PCB 1個

ボトムプレート 1個

ダイオード SOD123 1N4148 61個(予備1個含む)

ピンソケット FSS-41035-13 2個(ver1.0の場合)

スペーサー 14個(大5,中5,小4)

M2ネジ 28個

磁気ポゴピン 2セット


〇ソケット・LEDオプション
ホットスワップソケット 61個(予備1個含む)

LED SK6812MINI-E 7個
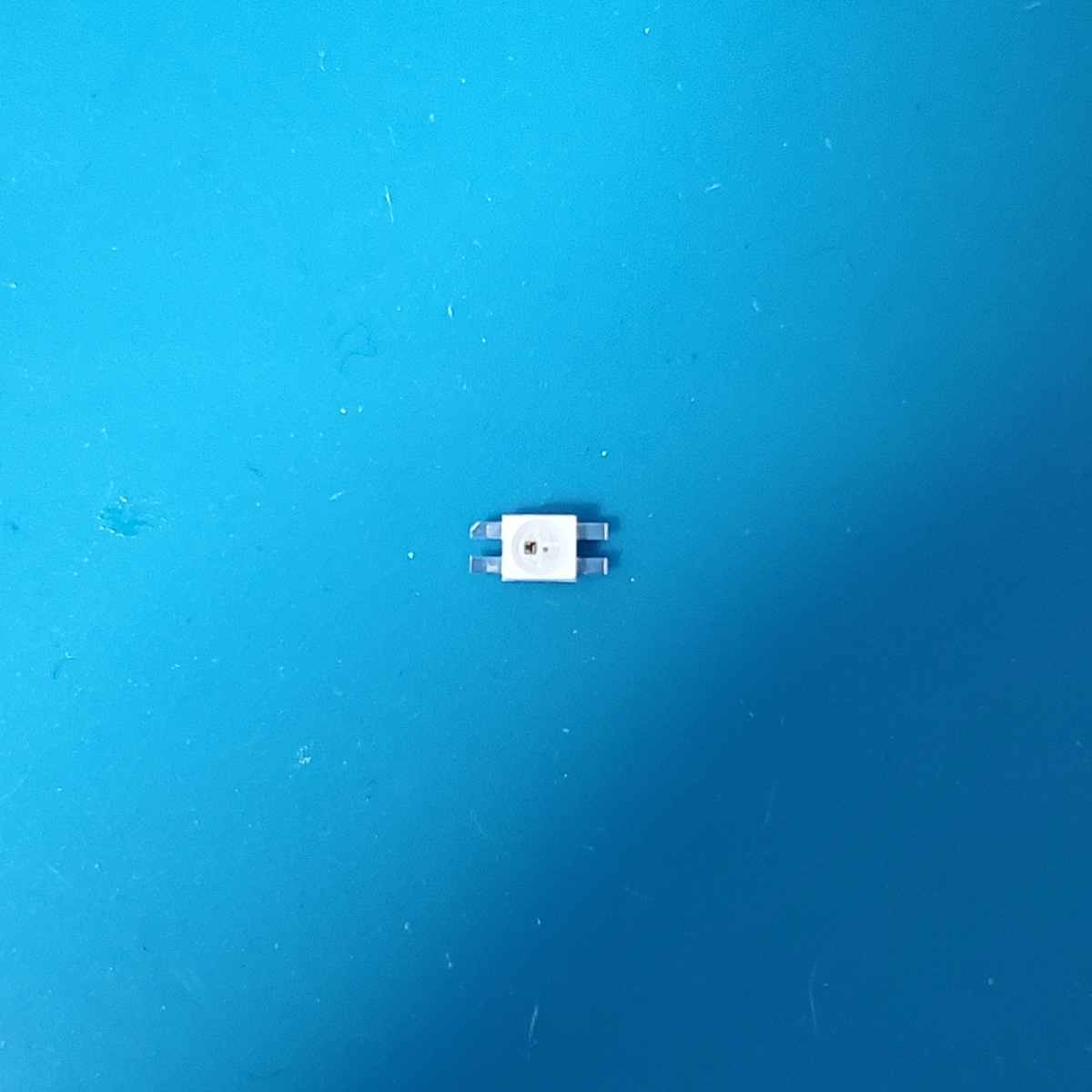
1-2.標準キットに含まれないもの
以下のものは別途、自作キーボードパーツを取り扱うお店で準備いただく必要があります。
お好みのキースイッチ 61個(Cherry MX互換のもの)
お好みのキーキャップ 61個
ProMicro 2個
コンスルー(スプリングピンヘッダ) 2個(ProMicro1個分)
MicroUSBケーブル 1個
リセットスイッチ 1個(一度書き込み後はほぼ使用しないため無くてもよいです)
ホットスワップソケット 61個
LED SK6812MINI-E 7個(オプション)
ロータリエンコーダ 1~3個
ノブ 1~3個(オプション)
【組み立て工具等】
マスキングテープ
はんだごて ※温度調節可能なものがベターです
はんだ ※鉛フリーではないものを推奨します
はんだこて台
はんだ吸い取り線 ※はんだ付けを失敗した場合にはんだを取り除くのに使用します
ニッパー ※ピンソケットのはみ出た部分をカットするために使用します
ピンセット ※ホットスワップソケットのはんだ付けで使用します
ドライバー ※M2ねじの規格に合うもの
やすり
2.組み立ての順序
2-1.組み立ての順序
組み立ては以下の順序で行うことを推奨します。
- PCBのやすりがけ
- LEDのはんだ付け(オプション)
- ダイオードのはんだ付け
- ホットスワップソケットのはんだ付け
- リセットスイッチのはんだ付け(オプション)
- 磁気ポゴピンのはんだ付け
- ロータリエンコーダのはんだ付け(オプション)
- ProMicroのはんだ付け
- ファームウェアの書き込み(REMAP)と動作確認
- トッププレート・スイッチの取り付け
- ボトムプレートの取り付け
- キーキャップの取り付け、完成
3.組み立て
3-1.PCBのやすりがけ
PCB製造段階はキーボード本体とテンキーが繋がっています。キットとして梱包する際に分割しますが、断面はそのままですので、やすりで磨き側面を滑らかにします。


また黒の油性ペンで側面を黒く塗ると出来上がりの見栄えがよくなります。

3-2.LEDのはんだ付け(オプション)
LEDは無くてもキーボードとしての動作に問題ありませんが、LEDインジケータが便利ですのでつけることをお勧めします。
使用するLEDは”SK6812MINI-E”です。

”3 GND"のみナナメの切り込みが入っています。このナナメがどこに位置しているかによって正しい向きかどうかを判断します。またLEDの接続の仕組みとしてシリアル接続となっています。”4 DIN”(データイン)からLEDの信号を受け取り、"2 DOUT"(データアウト)へ信号を渡しています。
”BROOKTEN”では7つのLEDを取り付けます。取り付ける位置は下のとおりです。

バックライトLEDとなりますので、LEDはスイッチを照らす方向に取り付けることとなります。GNDの位置には白い枠があります。この位置にLEDのナナメの切り欠きが来るようにLEDを置いてください。

LEDの端子4か所をはんだ付けします。LEDは高温に弱いため、260度程度で、1か所ずつはんだ付けしては時間を空ける(その間に他のLEDをはんだ付けする)というのを繰り返すようにします。

溶接・溶着を円滑にしてくれるプリント基板用フラックスなどを使用するとはんだが乗りやすいと思います。
LEDはキーボードとテンキー併せて7か所ありますので、すべてはんだづけします。
3-3.ダイオードのはんだ付け
ダイオードにも向きがあります。付属するダイオードの向きが判別しずらいのですが、スマホのライトを当てるなどして判別します。

正しいダイオードの向きは下のとおりとなります。

ダイオードは小さく、ピンセットでつまみながら取り付けることになります。取り付け操作しやすいよう片側に予備はんだを行います。

ダイオードの向きに注意してピンセットでつまみながら、予備はんだをはんだごてで温め、スライドするようにダイオードをはんだづけします。

反対側をはんだ付けしてダイオードの取り付け完了です。

ダイオードは61か所あります。頑張ってすべてはんだ付けします。
はんだ付けが終わったら、最後に全体的に向きが誤っていないかを再確認しましょう。
3-4.ホットスワップソケットのはんだ付け
ホットスワップソケットの正しい向きは白い線が隠れるような向きです。

こちらも予備はんだをしておく方がはんだ付けしやすいと思います。

ホットスワップソケットを正しい向きで乗せ、ピンセットで押さえながら、予備はんだを温めます。ソケットがストンと穴にはまるまで行います。

反対側もはんだ付けして完了です。

こちらも61か所ありますが頑張ってすべてはんだ付けします。(エンコーダをつける場所は無くても構いません)
ソケットははんだのつけ忘れが割と多いので、つけ忘れがないかを全体的に確認しましょう。
3-5.リセットスイッチのはんだ付け(オプション)
リセットスイッチ(タクトスイッチ)はProMicroへファームウェアを書き込む際、リセットするために使うスイッチです。

ですがこのリセットスイッチ、一度使用するとその後はあまり出番はありません。その理由は、VIAやREMAPなどリセットを伴わなずにキーマッピングを変更できるツールがあるためです。またファームウェアのアップデートを行う場合でも、”RESET”などのキーコードがあります。
一度しか使わないなら要らないかと思い、今回標準キットにはリセットスイッチは付属しておりません。代わりにピンセットでショートさせてリセットを行います。
以下は、手持ちのリセットスイッチを取り付ける方向けの手順です。基板裏面、ProMicroを取り付ける場所の下にある”RESET”の文字が隠れるようリセットスイッチを取り付けます。


基板を裏返し、はんだ付けをすれば完了です。ちなみにリセットスイッチは、はんだ付けしなくても動いちゃったりします。
3-6.磁気ポゴピンのはんだ付け
磁気ポゴピンにはオス、メスがあります。端子が出ている側がオスです。




キーボード側とテンキー側のどちらがオスでもいいのですが、向かい合う磁気ポゴピン同士がオスとメスのペアになっていなければなりません。”BROOKTEN”では磁気ポゴピンをつけるところが2か所ありますので、誤ってオスーオスペアになる可能性がゼロではありませんので気を付けましょう。

また、磁気ポゴピンを取り付けるのは基板裏側となります。(白い枠線は、基板表面にもあるので注意しましょう)

位置を決めたらマスキングテープで固定し、基板をひっくり返し、表面から3つのピンをはんだ付けします。

これを4か所行い、マグネットにより着脱できるかを確認して完了です。

3-7.ロータリエンコーダのはんだ付け(オプション)
”BROOKTEN”が対応しているロータリエンコーダはEC11またはEC12互換のもので、下記のような端子となります。

ロータリエンコーダを装着できる場所は決まっており、下の写真の位置になります。また色を分けているのですが、同じ色のグループ内に取り付けることができるエンコーダは一つです。このため、最大3つまでエンコーダを取り付けることができます。

なお、ホットスワップソケットをつけていてもエンコーダは取り付けることができますので、位置を検討する際はご活用いただければと思います。
位置を決定したらはんだ付けを行います。基板の表面よりエンコーダを差し込み、ひっくり返してはんだ付けします。

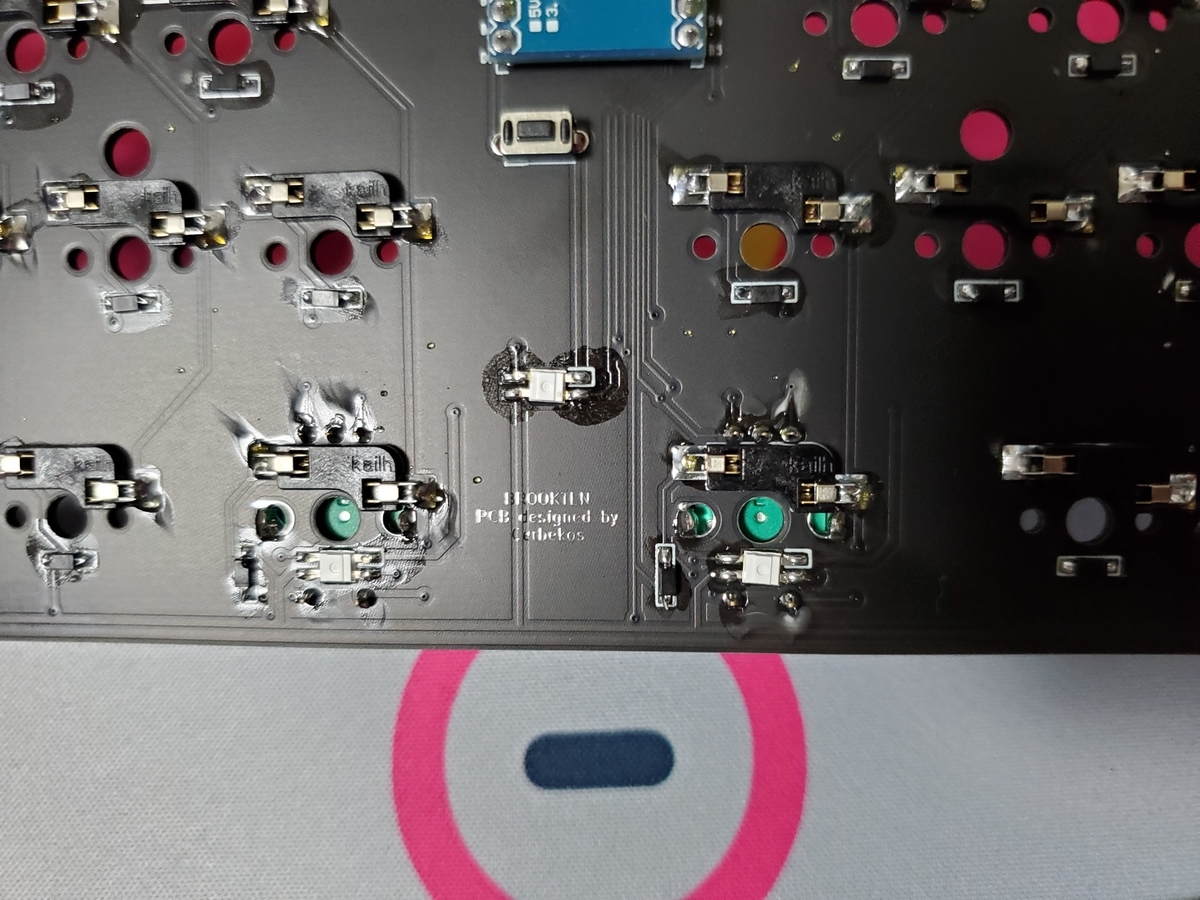
3-8.ProMicroのはんだ付け
ProMicroのはんだ付けには大きな注意があります。それは、キーボード基板とテンキー基板でProMicroの取り付け方法が異なるということです。キーボード基板用のProMicroはコンスルーをはんだ付けし、テンキー基板用のProMicroは、ProMicroに付属している通常のピンヘッダを使用します。テンキー用はピンソケット FSS-41035-13を使ってProMicroを取り付けるためです


3-8-1.キーボード基板用のProMicro
まずはキーボード基板用のProMicroのはんだ付けの手順となります。
ProMicroにコンスルーをはんだ付けする前に、遊舎工房サポートサイトさんに大変わかりやすい記事がありますので、まずはこちらをご一読ください。
ProMicroのピンヘッダが2種類入っていますがどちらを使ったらいいですか
コンスルー(スプリングピンヘッダ)の取り付け方を教えて下さい
「遊舎工房サポートサイト」様より引用
”BROOKTEN”では、次のように基板にコンスルーを取り付けてから上にProMicroを載せ、はんだ付けする手順を推奨します。まず写真のようにコンスルーを基板裏面にさします。

この上からProMicroをしっかりと奥まで差し込み、次の写真の赤枠内のコンスルーを一つずつはんだ付けします。なお、はんだ付けするのはProMicro側だけとなります。基板側に絶対にはんだ付けしないように注意しましょう。

3-8-2.テンキー基板用のProMicro
次にテンキー基板用のProMicroのはんだ付けの手順となります。
まずはテンキー用基板にピンソケットを取り付けるのですが、ピンソケットの厚みがホットスワップソケットに干渉するため、若干ですが片側のピンソケットをやすりなどで薄くします。写真の赤の面を紙やすりなどで削ります。

奥までしっかり差し込んであることを確認し、マスキングテープで固定しひっくり返します。ピンが斜めになっていないか十分に確認し、基板表面からはんだづけを行います。


次に、ピンヘッダを差し込みます。足が短い方をピンソケットへ差し込みます。


端子が外に向くようにProMicroを載せ、ピンの根本をはんだ付けします。飛び出しているピンはニッパーで刈り取ります。


以上でProMicroのはんだ付けは完了です。
3-9.ファームウェアの書き込み(REMAP)と動作確認
3-9-1.ファームウェア書き込み
ProMicroにファームウェアを書き込み、動作を確認します。ファームウェアの書き込みは”REMAP”というWebサイトで行います。REMAPはWebブラウザ上でQMKファームウェアの設定変更ができるサイトです。キーマッピングの変更やLEDライティングの変更ができ、さらにファームウェアの書き込みも出来てしまうとても素晴らしいサイトです。
"KEYBOARD CATALOG"をクリックします。
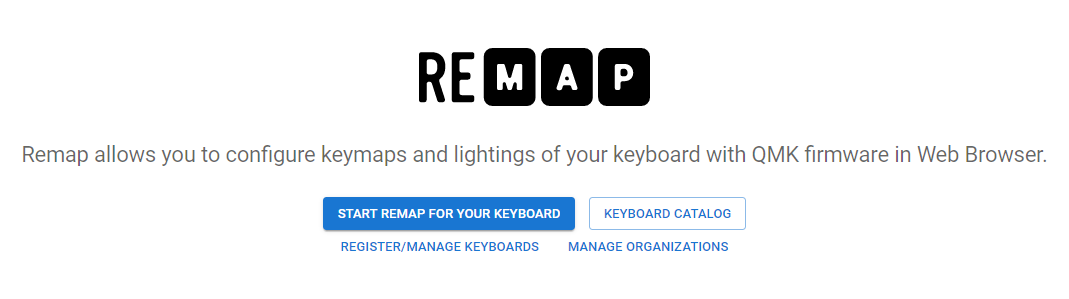
”Keyboard Name”に”bro”と入力し”SEARCH”をクリックします。右側の検索結果に表示される”BROOKTEN”をクリックします。

"FIRMWARE"タブをクリックします。BROOKTENには、キーボード本体用のファームウェアとテンキー用のファームウェアの2種類があり、2つのProMicroにそれぞれのファームウェアを書き込む必要があります。
ProMicroをキーボードに差し込んでいない場合は差し込み、PCB裏面を上に向け、ProMicroをMircoUSBケーブルでパソコンに繋ぎます。その後、”FLASH”をクリックします。
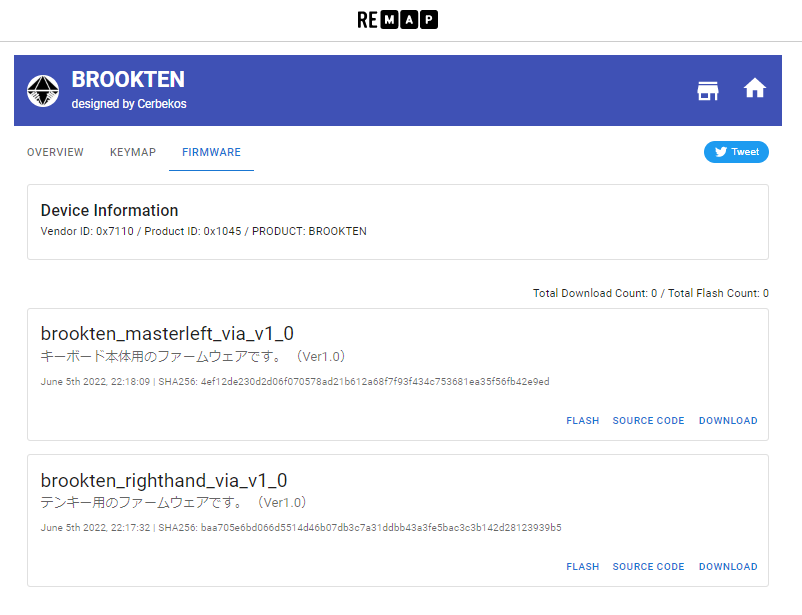
続いて”FLASH”をクリックします。
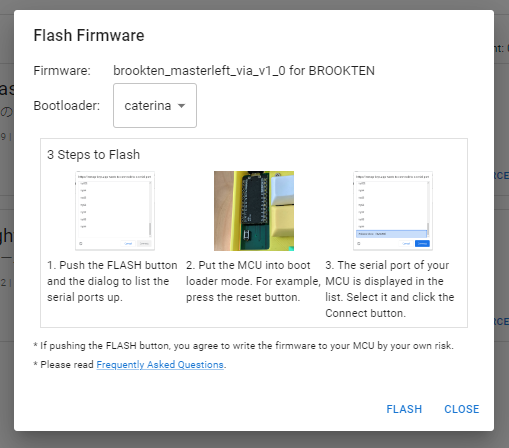
接続デバイスの一覧が表示されますので、キーボードの”RESET”文字の横にある2つのホールをピンセットでショートします。(リセットスイッチをつけている方はリセットスイッチを押します)。すると、"Arduino Micro"(使用しているマイコンによっては違うものかもしません)が表示されますのでクリックして選択し、"接続”をクリックします。

正常に書き込まれたことを確認し、CLOSEをクリックします。

同じ要領で、もう片方のファームウェアを別のProMicroへ書き込みます。
LEDを取り付けている場合は、書き込みが完了するとLEDが点灯します。もし点灯しない場合、下記について順に確認してみてください。
・はんだの量が足りていない、または多すぎて隣と接合している → はんだごてやはんだ吸い取り線を使いはんだの量を調整してください。
・LEDの取り付け向きが誤っている。 → はんだ吸い取り線を使い、慎重にはんだを除去してから向きを正しく取り付け直し、はんだ付けしてください
なお、LEDはシリアル接続されていますので、点灯しないLEDがあると、その後に続くLEDはすべて点灯しないことになります。
ちなみに”BROOKTEN”では、デフォルトのLEDアニメーションを”Breathing animation mode”、色相を”SPRING GREEN”にしています。もし色相が”MAGENTA”に点灯している場合は、非NumLock状態であることをレイヤインジケータであらわしています。NumLock状態にする(デフォルトキーマップでは最右下キーを押す)とLEDアニメーションになります。
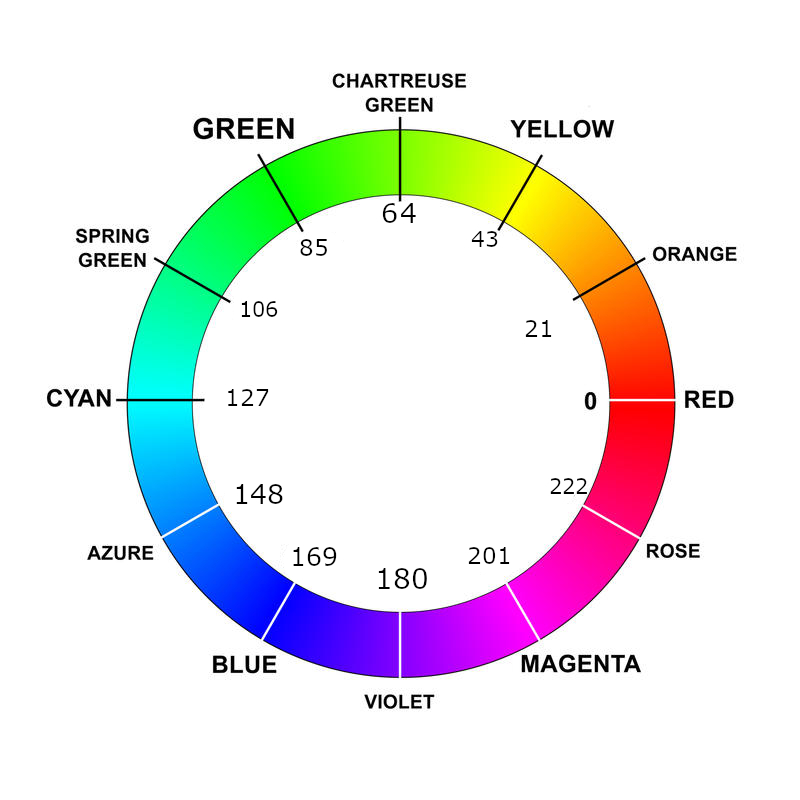
3-9-2.動作確認
続いてキーの動作確認をしていきます。今回はREMAPのテストマトリックスモードを利用しますので、REMAPを開きます。
”START REMAP FOR YOUR KEYBOARD”をクリックします。

"KEYBOARD"をクリックします。
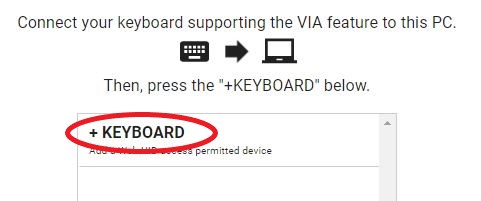
"BROOKTEN"をクリックして選択し、”接続”をクリックします。
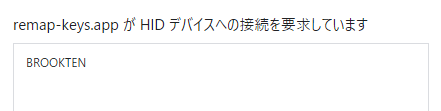
コンフィグレーション画面が表示されます。ここで好みのキーマップに変更することができます。今回は動作検証を行うため、右側にある”…”をクリックし"Test Matrix mode"をクリックします。

Test Matrixモードが起動します。
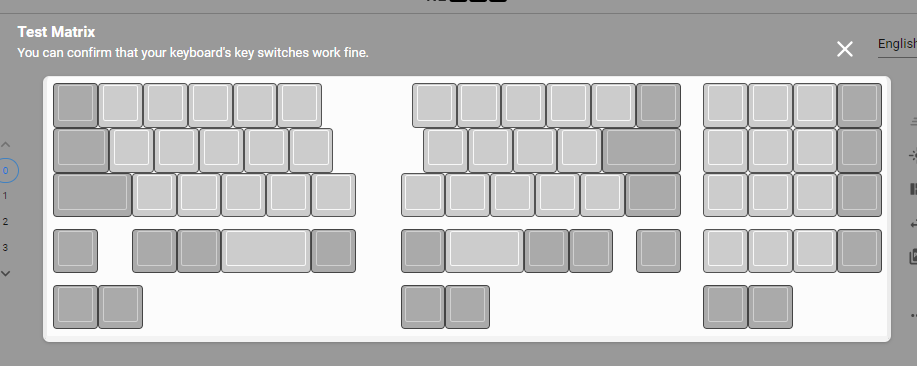
まだキースイッチはついていないため、基板の裏面のホットスワップソケットの両端をピンセットでショートして、Test Matrixモードのキーの色が変わるかを確認します。

また、テンキー単体で動作確認すると、本体側のキーが反応することがあります。
色が変わらない場合はキーが認識されていないことになります。だいたいは以下のパターンに該当しますので上から順に確認してみてください。
・ダイオードやホットスワップソケットのはんだづけがうまくできていない → はんだを少し足して(はんだづけして)動作確認してみてください
・ダイオードの向きが反対 → ダイオードのはんだをはんだ吸い取り線で除去し、予備のダイオードを正しい向きに取り付け、はんだ付けしてください
3-10.トッププレート・スイッチの取り付け
トッププレートにキースイッチを取り付けます。
まずは四隅のキースイッチをトッププレートに取り付けます。スイッチの向きは、2本の足がホットスワップソケットに合うようにしてください(足が向かって奥側に2本ある向きです)。

その後、PCBの表面にトッププレートを載せて、四隅のスイッチを押し込みホットスワップソケットに差し込みます。

残りのスイッチをすべて取り付けます。スイッチを取り付けた後は、もう一度REMAPでテストをしてみましょう。
このとき、反応しないキーがある場合は、下記が原因であることが多いです。
・キースイッチのピンが曲がっている → 一度キースイッチを抜きピンを真っ直ぐに直してから差し込み直してください
・キースイッチの不良 → 別のキースイッチで入力できるかを確認してみてください
またロータリエンコーダは、プッシュは反応すると思いますが、ノブを回しても反応しませんので、ノブに関しては別で確認するようにしてください。
全キーの認識が確認できれば、スペーサーを取り付けます。基板裏側からスペーサーをスペーサーホールに差し込み、トッププレート側からネジで留めます。



キーボード本体は10か所、テンキーは4か所ありますのですべてスペーサーをネジで留めましょう。
3-11.ボトムプレートの取り付け
ネジの位置が合うようボトムプレートを合わせ、まずは緩くネジ留めします。チルトをつけるためにスペーサーの大きさを変えているためボトムプレートが斜めになりますので、各ねじを徐々にきつく留めるようにします。

ボトムプレートとのネジ留めが終わったら、ボトムプレートにゴム足を取り付けます。

3-12.キーキャップの取り付け、完成
最後に、キーキャップを取り付けて完成です。お疲れ様でした!


3-13.REMAPによるキーマッピングの変更
”BROOKTEN”はREMAPに対応しているため、REMAPのコンフィグレーション画面から簡単にキーマッピングの変更ができます。

”Layout Option”からテンキーを左に持ってくることも可能です。
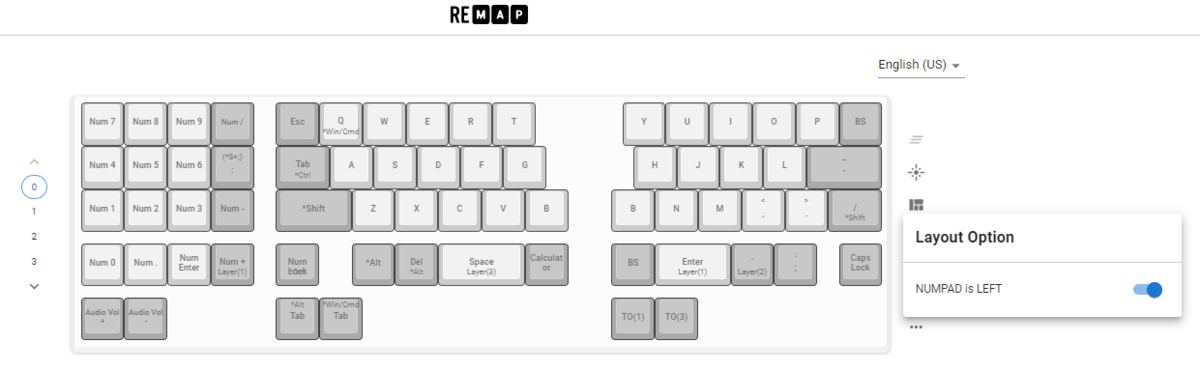
”Lighting”からはLEDの色やアニメーションが変更できます。
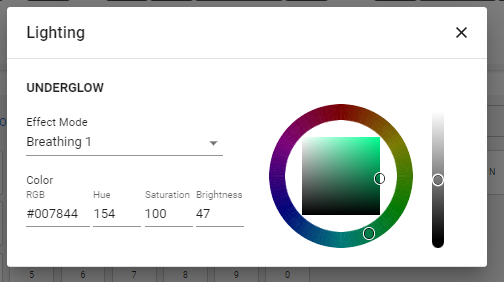
デフォルトのキーマップは下のとおりとなっています。
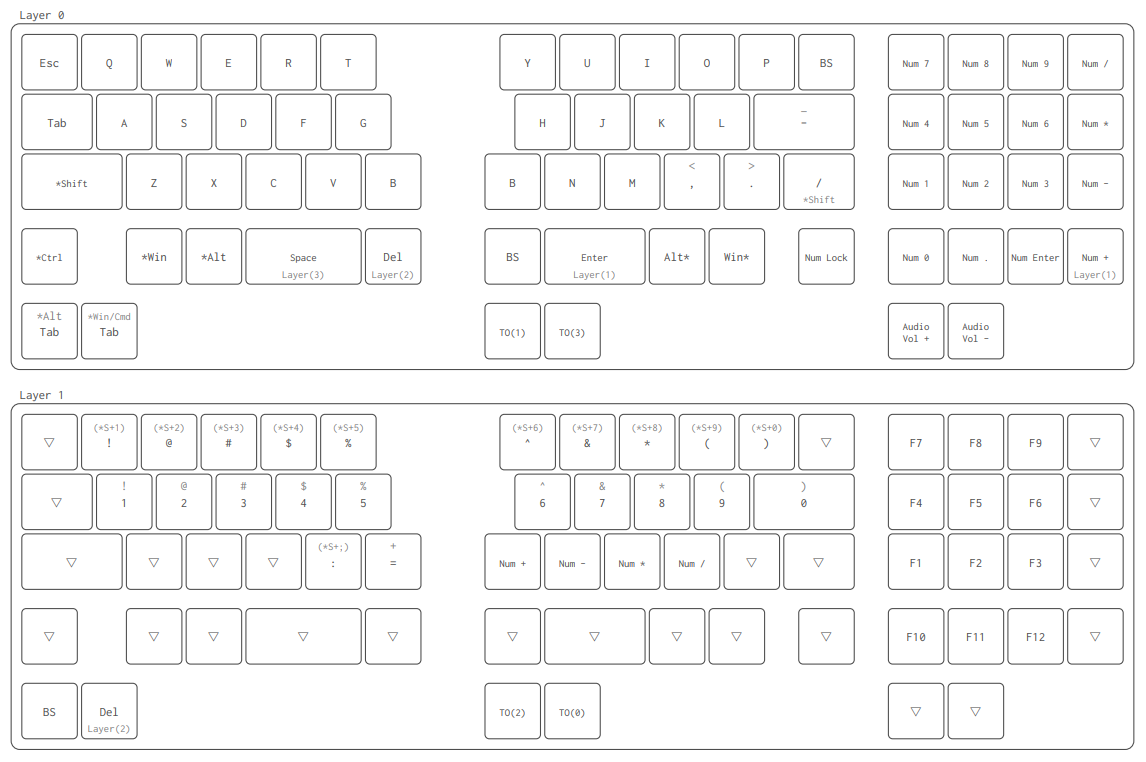
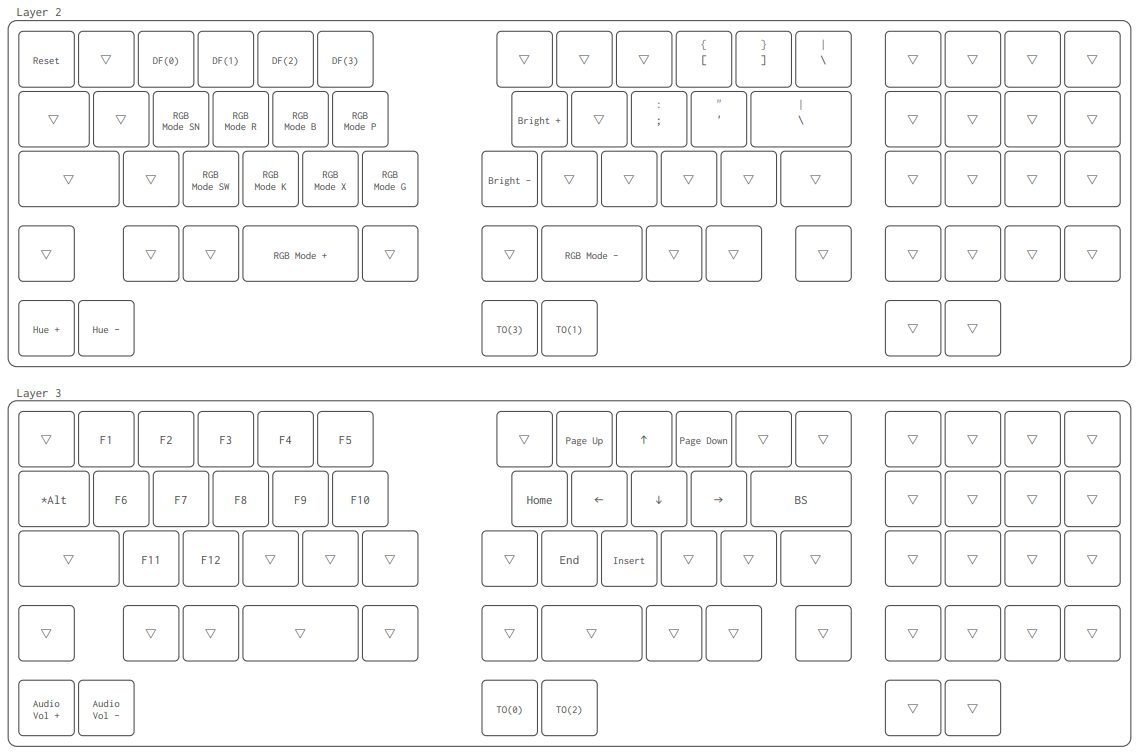
3-14.LEDについて
"BROOKTEN"ではLEDを取り付けることにより、レイヤやロックインジケータとして機能します。レイヤ0では設定したLEDアニメーションが、レイヤ1~3は赤、青、緑、CapsLockは黄、NumLockはマゼンタが点灯します。

LEDアニメーションの変更がキーボードからも行えるよう、初期のキーマップではレイヤ2にLED関係のキーマップを配置しています。しかしレイヤ2の状態では青のインジケータが点灯しているので、変更しようとしているアニメーションが見えません。そんなときはデフォルトレイヤの設定(DF(2))キーを使用し、デフォルトレイヤをレイヤ2に変更し、デフォルトレイヤでLEDアニメーションを設定してみてください。アニメーションを見ながら設定が行えます。設定終了後はデフォルトレイヤを0に戻しましょう。
3-15.制限事項について
”BROOKTEN”はSplitKeyboardかつDuplexMatrixというCerbekosが改変したファームウェアを使用して動作していますが、ビルドガイド作成日現在、下記の動作不良を確認しております。ファームウェアのアップデートには期待せず、予めご了承のうえご使用ください。
- テンキー側のUSBから電源を取り、磁気ポゴピンによりキーボードを接続した場合、正常に動作しません。キーボード側のUSBから電源をお取りください。(テンキー単体で使用する場合はテンキー側のUSBから電源を取ることができます)
- LEDアニメーションをオフにした場合、テンキー側にLEDインジケータの色が残ります。LED無しで使いたい場合は、LEDアニメーションを単色固定にし、明るさ(value/brightness)を0にしてください。
また、キーボード本体とテンキーはSplitKeyboardという扱いになります。QMKドキュメントのSplitKeyboardのページには、ハードウェア要件の考慮事項として下記の文面があります。
ただし、ワイヤのうちの1本が Vcc を供給するため、キーボードはホットプラグ不可能です。TRRS ケーブルを抜き差しする前に、必ずキーボードのUSB接続をはずす必要があります。そうしなければ、コントローラを短絡させたり、もっと悪いことが起こるかもしれません。
テンキーを着脱するときは、USBを外すように心がけましょう。(私はUSBケーブル がマグネットにより着脱できるものを使用しています)
おわりに
大変お疲れ様でした!”BROOKTEN”は40%キーボード、左右を選べる50%テンキー付キーボード、テンキー(マクロパッド)の単体など、いろいろな用途で使用できるキーボードとなっていますので、ぜひいろいろなキーマップを試していただき、最高の1台に仕上げて楽しんでいただけたら幸いです。
最後に、気が向いた方は、完成した"BROOKTEN"をTwiiterなどで見せていただけると、作者として大変うれしく思います。(ハッシュタグは#BROOKTENでお願いします!)
