
"Tenalice-minibreaks"は磁気ポゴピンによりテンキーを着脱できるAlice配列の40%キーボードです。QMKファームウェアで動作し、レイヤー機能により少ないキー数でも通常のキーボード以上にたくさんのキーを設定できます。またLEDによるRGBライティングやレイヤーインジケータ、中央にロータリーエンコーダを搭載しています。
本記事はビルドガイドとして、Tenalice-minibreaksの組み立て手順と仕様について記載しています。Tenalice-minibreaksの仕様だけ知りたいという方は、3.仕様をご参照ください。
更新履歴
2023/11/11 初版公開
組み立ての前に
- はんだごてを使用して制作します。はんだごての小手先は高温になり、やけどや火事の原因になりかねませんので取り扱いにはくれぐれもご注意ください。
- 作成の前に、当ビルドガイドに一通り目を通していただき、必要な物が充足しているかや作業順序についてお確かめください。
- 作成には数時間程度かかりますので時間に余裕をもってお取り掛かりください。
1.ご用意いただくもの
ご用意いただく必要があるものは、①BOOTHで頒布しているキット、②別途ご用意いただく部品、③はんだごてなどの組み立て工具です。それぞれBOOTHの販売ページに記載しておりますのでご確認ください。
またBOOTHにも記載しておりますが、別途3Dプリントケースを作成(調達)する必要があります。ケースの3Dモデルは、こちらから無料でダウンロードできます。



写真のものは、JLCPCBで以下のとおり調達し、LED部品以外をマットブラックやゴールドで塗装しました。
- キーボードトップケース:9000R Resin
- LED部品:8111X Resin
- キーボードボトムケース:9000R Resin
- テンキートップケース:9000R Resin
- テンキーボトムケース:9000R Resin
- ロータリーエンコーダノブ:9000R Resin
2.組み立て
以下の手順で組み立てることを推奨いたします。順序を間違えるとリカバリーが難しい場合がありますので、組み立て前に一通り手順をご確認ください。
①ファームウェアの書き込み
Remapよりファームウェア(uf2ファイル)をダウンロードします。
Remapは、Web ブラウザーからQMKファームウェアを操作し、キーボードのキーマップを変更したり、LEDを設定したりできるウェブサイトです。キーボードカタログという機能からファームウェアをダウンロードできる仕組みとなっています。
MCUのRP2040-Zeroの”BOOT”ボタンを押しながらUSBを接続すると、ブートモードとなりRP2040-Zeroのドライブが表示されます。ここへダウンロードしたuf2ファイルをコピー(ドラッグ&ドロップ)します。すると自動的にリブートされ、ファームウェアが書き込まれます。
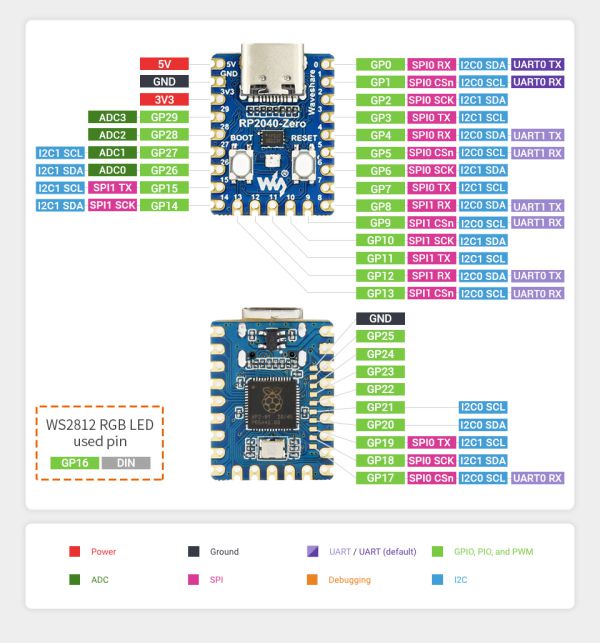

ファームウェアの書き込みは以上で終了です。
②LEDの取り付け
Tenalice-minibreaksでは、基板正面から見て右上の位置にLEDを取り付けることができます。

LEDには取り付ける向きがあり、”SK6812MINI-E”は”GND"にナナメの切り込みが入っています。

このナナメがどこに位置しているかによって正しい向きかどうかを判断します。またLEDの接続の仕組みとしてシリアル接続となっています。”4 DIN”(データイン)からLEDの信号を受け取り、"2 DOUT"(データアウト)へ信号を渡しています。
Tenalice-minibreaksではバックライトとして使用し、基板の裏面から取り付けます。基板の裏面からLEDの取り付け箇所を見るとGNDに目印となる白枠があります。LEDの正しい向きは次の写真のとおりです。

LEDを基板に載せて端子4か所をはんだ付けします。LEDは高温に弱いため、260度程度で、1か所ずつはんだ付けしては時間を空ける(その間に他のLEDをはんだ付けする)というのを繰り返すようにします。
※以下のはんだ付け工程のすべてで、溶接・溶着を円滑にしてくれるプリント基板用フラックスなどを使用するとはんだがのりやすいためお勧めです。

3つのLEDがはんだ付けできればこの工程は終了です。
③ダイオードの取り付け
表面実装タイプのダイオードを基板に取り付けます。ダイオードにも向きがあります。以下、違う基板の写真になりますが解説のため引用します。

ダイオードは小さく、ピンセットでつまみながら取り付けることになります。取り付け操作しやすいよう片側に予備はんだを行います。

ダイオードの向きに注意してピンセットでつまみながら、予備はんだをはんだごてで温め、スライドするようにダイオードをはんだづけします。

反対側をはんだ付けしてダイオードの取り付け完了です。

この要領で、すべてのダイオードをはんだ付けします。

⑤ホットスワップソケットの取り付け
ホットスワップソケットを取り付けていきますが、ロータリーエンコーダを取り付ける場合はソケットが不要な箇所があるため、ロータリーエンコーダを取り付ける場合はマスキングテープで印を付けます。
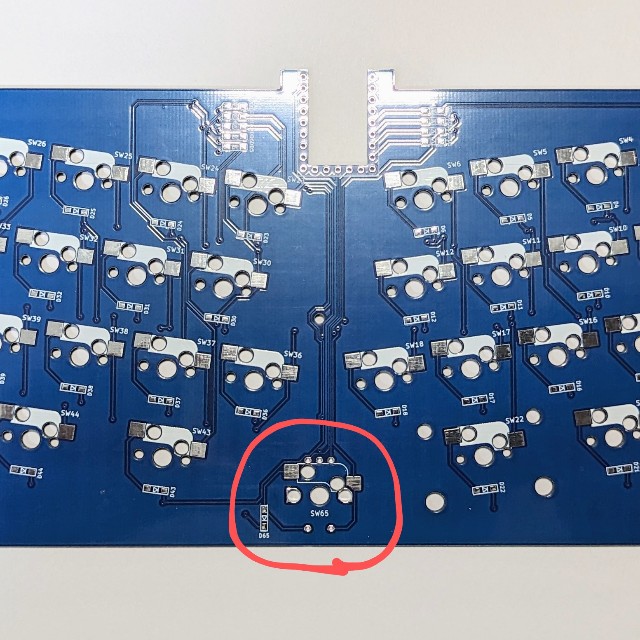

ホットスワップソケットの正しい向きは、写真のような白い線が隠れるような向きとなります。

こちらも予備はんだをしておく方がはんだ付けしやすいと思います。

ホットスワップソケットを正しい向きで乗せ、ピンセットで押さえながら、予備はんだを温めます。ソケットがストンと穴にはまるまで行います。

反対側もはんだ付けして完了です。

ソケットははんだのつけ忘れが割と多いので、つけ忘れがないかを全体的に確認しましょう。
④RP2040-Zeroの取り付け
RP2040-Zeroのはんだ付けを行います。サイドにある表面実装のパッドを使用します。出来上がりイメージは次の写真のとおりです。

基板を表面にし、RP2040-Zeroを画像の向きでのせます。向きを間違えないように注意してください。

裏面から見ると次のようになっています。

パッドと位置を正確に合わせたら、マスキングテープで仮止めします。
下側の5つのパッドをはんだ付けします。はんだ付けが終わったらゆっくりマスキングテープをはがします。
そのまま、ほかのパッドをすべてはんだ付けします。左右全箇所はんだ付けが終われば、この工程は完了です。
⑥磁気ポゴピンの取り付け
Tenalice-minibreaksの磁気ポゴピンを4か所にはんだ付けします。出来上がりイメージは次のようになります。

磁気ポゴピンはオス・メスでペアとなりますので、誤って同じ種類を同じ基板にはんだ付けしないように注意しましょう。
ここでは、以下の写真のとおりにオス・メスとします。
取り付ける位置は、基板の裏面から見て左側(LEDがある側)にオス、右側がメスです。

キーボード本体基板の裏面から、オスの磁気ポゴピンを差し込みます。目印となる白線に合わせるように向きを調整し、マスキングテープで固定します。このとき、少しでも傾きがあるとあとで導通しない不具合の原因となりますので、シビアにしっかり白線に合わせるようにしてください。
※販売元より磁気ポゴピンの図面を取り寄せ図面通りの寸法でパッド穴を開けたのですが、なぜか到着した磁気ポゴピンはサイズが小さいピン径になっていました。ピンに対してパッド穴が大きいため、向きを合わせるのが難しくなって申し訳ありませんが、垂直になるようにしっかり位置を合わせてください。



同じ要領で基板の反対側に、メスの磁気ポゴピンを取り付けます。
こちらは寸法どおりのためずれる心配があまりありません。

同じ要領で、テンキー基板も取り付けます。
取り付ける磁気ポゴピンのの種類を間違えないように、キーボード本体の磁気ポゴピンとはんだ付けしようとしている磁気ポゴピンをつけながら作業してもいいかもしれません。


⑦エンコーダの取り付け
エンコーダを基板の表面からしっかり差し込みます。差し込んだ後、基板から浮いていないかを確認しましょう。

基板の裏面から、上部の3つのピン、左右のつめ、下部の2つのピンをはんだ付けします。


以上で、エンコーダの取り付けは終了です。
⑧動作確認
USBケーブルを差し込み、動作を確認します。
<LEDの確認>
ファームウェアを書き込んだ初期の時点では、LEDは赤色に点灯します。もしLEDが点灯しない場合、下記について順に確認してみてください。
- はんだの量が足りていない、または多すぎて隣と接合している → はんだごてやはんだ吸い取り線を使いはんだの量を調整してください。
- LEDの取り付け向きが誤っている。 → はんだ吸い取り線を使い、慎重にはんだを除去してから向きを正しく取り付け直し、はんだ付けしてください
<キースイッチの確認>
現状はキースイッチを取り付けていないため、ピンセットでホットスワップソケットの両端を導通させて文字が表示されるかを確認します。
反応しない場合、下記について順に確認してみてください。
- ダイオードやホットスワップソケットのはんだづけがうまくできていない → はんだを少し足して(はんだづけして)動作確認してみてください
- ダイオードの向きが反対 → ダイオードのはんだをはんだ吸い取り線で除去し、予備のダイオードを正しい向きに取り付け、はんだ付けしてください
<エンコーダの確認>
エンコーダはプッシュ、左右の回転に対応しています。デフォルトキーマップでは以下の動作となります。
- プッシュ:RGBアニメーションのオン/オフ
- 時計回りの回転:RGBアニメーションの切替
- 反時計回りの回転:RGBアニメーションの切替(反対)
⑨ケースの取り付け
まずはケースにLED用パーツを取り付けます。トップケースの裏から差し込みます。


Tenalice-minibreaksではトップケースとPCBはキースイッチによって固定し、PCBとボトムケースはスペーサーとねじ留めにより固定します。このため、トップケースを取り付ける前に、PCBにねじとスペーサーを取り付ける必要があります。ケースの取り付けを行います。PCBの次の位置にねじ穴がありますので、ねじを挿入後、スペーサーを手で取り付けます。




次にPCBをボトムケースへ乗せ、ボトムケースの裏からねじで固定します。


トップケース乗せ、スイッチを取り付けてトップケースを固定します。


最後にキーキャップとエンコーダノブを取り付ければ完成です。

3.仕様
①デフォルトキーマップ
デフォルトキーマップは次の写真とおりです。REMAPから変更いただくことが可能です。「Any」はカスタムキーコードになっており、タップダンス(後述)が登録されています。

②TapDance
タップダンスは、一定時間内のタップ(キー押下)数により出力するキーコードを変える機能です。物理的な1つのキーに対し複数のキーを割り当てることができます。
Tenalice-minibreaksでは、以下のタップダンスを登録しています。カッコ内はカスタムキーコードです。REMAPではキーマップを自由に変えることができますが、タップダンスに戻す場合はカスタムキーコードを設定する必要があります。
| キーコード | 1回タップ | 2回タップ |
| 0x5700 | KC_DOT | KC_COLN |
タップダンスについてのより詳細な挙動や仕様については、QMKドキュメントをご参照ください。
③CAPS_WORD
起動すると特定の文字が入力されるまでCAPSLOCKを働かせる機能です。左右シフトキーの同時押しで起動させることができます。スペースやEnterを押すか、何も押さないで10秒経過すると解除されます。
④LEDインジケータ
レイヤーオン、CapsLock、NumLock状態のときLEDがカッコの中の色に変わります。
- Layer1(赤)
- Layer2(青)
- Layer3(緑)
- CapsLock(黄)
- NumLock(マゼンタ)
なお、Layer2ではLEDの左端のみ点灯するようにしています。これは、デフォルトキーマップではLayer2にLED関係キーをアサインしており、LEDでアニメーションや色の変化を確認するためです。
⑤LEDアニメーション
Tenalice-minibreaksでは、右上の小窓でLEDアニメーションを楽しむことができます。以下のLEDアニメーションが使用可能です。
- STATIC LIGHT
- BREATHING
- RAINBOW_MOOD
- RAINBOW_SWIRL
- KNIGHT
- TWINKLE

別のキーボードですが、QMKファームウェアのLEDアニメーションについてどのような点灯のしかたなのかが一気見できる動画を作ってみました。よろしけばご覧ください。
⑥エンコーダ
ロータリーエンコーダはプッシュと左右の回転に対応しています。デフォルトキーマップでは次のキーが設定されています。
- プッシュ:LEDオフ(インジケータはオフになりません)
- 時計回りの回転:前のLEDアニメーションへ
- 反時計回りの回転:次のLEDアニメーションへ
もちろんRemapによりキーアサインを変更することができます。エンコーダの左下の青色のところをクリックすると左右の回転の割り当てを変更することができます。
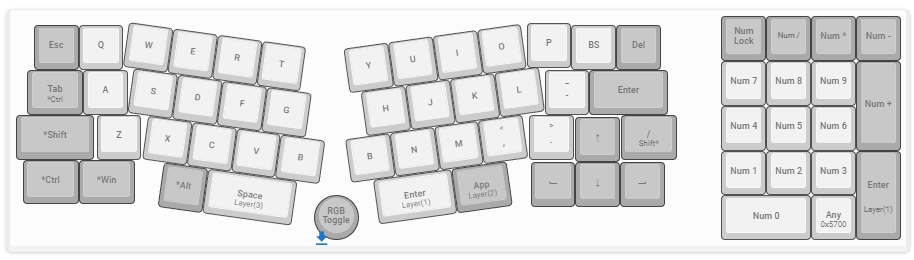

⑦テンキーの脱着
テンキーは磁気ポゴピンにより脱着可能で、左右のどちらにもくっつけて使用することが可能です。
磁力はパチッと音がなるくらいにあります🧲
— Cerbekos↲ケルベコス (@Cerbekos00) 2023年10月3日
さすがにくっついた状態で持ち上げるのは無理なんですが、水平に滑らせて移動させるのは余裕といったくらい
テンキーをつけてからの入力速度が早いのがやっぱり良いですねぇ😍
ちなみにスイッチは静音スイッチです pic.twitter.com/0il3pLPvXs
⑧ソース
ソースコードはこちらで公開しています。タップダンスを自分好みに創作したい場合などにご活用ください。
おわりに
磁気ポゴピンでテンキーを脱着する仕組みを取り入れたキーボードは拙作のBROOKTEN以来ですが、BROOKTENを設計してから1年以上の時が経ち、3Dプリントケースを作ることができるようになったこともあり、久しぶりの磁気ポゴピンテンキーをAlice配列で作り直そうということでTenalice-minibreaksを作ってみました。
BROOKTENのご紹介記事はこちら。
細かいこだわりとしては、BROOKTENではQMKファームウェアでの分割キーボードの仕組みでテンキーを接続していましたが、Tenalice-minibreaksでは磁気ポゴピンのピンを9つに増やすことで物理的に接続するよう変更したことで、接続時に電源がオフにならず、すぐにテンキーを操作できる、という改善もしてみました。ケースによって打鍵感や打鍵音も向上し、磁気ポゴピンでテンキーを脱着できるキーボードとして、私が描いた理想のキーボードになったと感じています。
40%キーボードが好きでよく使用していますが、仕事でも自作キーボード設計でもテンキーを使う場面が多いので磁気ポゴピンで脱着できるのはやっぱり便利。このTenalice-minibreaksを使ってそうした利便性を感じていただけるとすごく嬉しいです。
最後に、気が向いた方は完成した"Tenalice-minibreaks"をTwiiterで見せていただけると、作者として大変うれしく思います。(ハッシュタグは#Tenalice_minibreaksでお願いします!)
それでは、良いキーボードライフを。
