"Tenalice-ambidextrous"のビルドガイド

はじめに
ご覧いただきありがとうございます。こちらは、自作キーボードキット"Tenalice-ambidextrous"のビルドガイドです。キットの作成手順について分かりやすく・丁寧にガイドして参りますので完成までどうぞよろしくお願いいたします。
なお、ガイドに関する誤植や分かりにくい点等ございましたら、ページ下部に記載の宛先までご一報いただけますと幸いです。
【更新履歴】
2021/11/9 初版公開
2022/1/13 Ver2.0に対応
2022/9/1 写真のLEDの番号誤りを修正
【目次】
- はじめに
- 0. 組み立ての前に
- 1. キット内容の確認
- 2. 組み立て
- 2-1. ProMicroとコンスルーのはんだ付け
- 2-2. ファームウェアの書き込み(REMAP)
- 2-3. (オプション)LEDのはんだ付け
- 2-4. ホットスワップソケットのはんだ付け
- 2-5. ダイオードのはんだ付け
- 2-6. リセットスイッチのはんだ付け
- 2-7. スタビライザーの取り付け
- 2-8. トッププレート・スイッチの取り付け
- 2-9. スイッチの動作確認
- 2-10. ボトムプレートの取り付け
- 2-11. 黒マジック塗りまたはマスキングテープ貼り付け
- 2-12. キーキャップの取り付け、完成
- 2-13. REMAPによるキーマッピングの変更
- 2-14. LEDのアニメーション変更
- おわりに
0. 組み立ての前に
- 本自作キーボードははんだごてを使用して制作します。はんだごての小手先は高温になり、やけどや火事の原因になりかねませんので取り扱いにはくれぐれもご注意ください。
- 作成の前に、当ビルドガイドに一通り目を通していただき、必要な物が充足しているかや作業順序についてお確かめください。
- 作成には3時間~4時間ほど掛かります。時間に余裕をもってお取り掛かりください。
1. キット内容の確認
1-1. キットに含まれるもの
- PCB 1個
- トッププレート 1個
- ボトムプレート 1個
- ダイオード 1N4148 62個(予備2個含む)
- タクトスイッチ TS-1136-4.3 1個
- スペーサー 10個(予備1個含む)
- M2ネジ 20個(予備2個含む)
- ゴム足(大) 2個
- ゴム足(小) 5個
以下、部品の写真です。(丸囲み数字は上記リストの先頭の数字と一致します。)

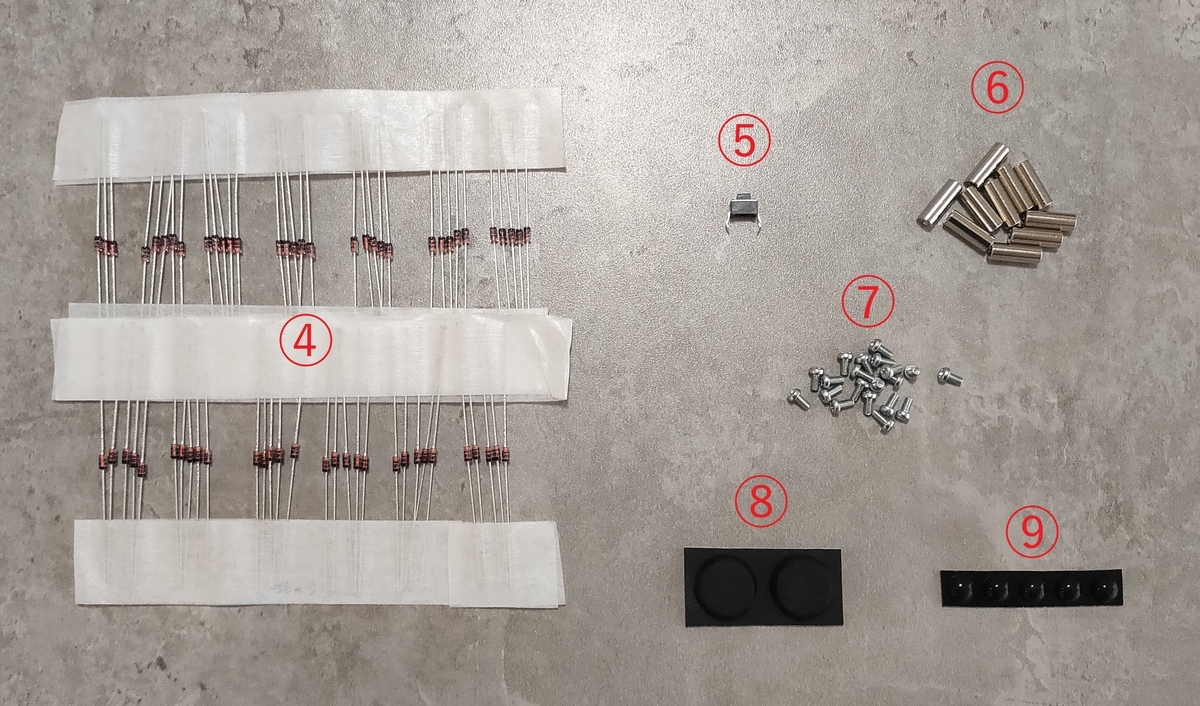
1-2. キットに含まれない(別途ご購入いただく)もの
以下はキットに含まれていない部品となります。【部品に関するもの】は、遊舎工房さんやTALP KEYBOARDさんなどのキーボード部品を取り扱うお店で購入いただけます。(名称だけだと分かりにくそうな一部の部品にリンクをつけておりますが、リンク切れの場合はご容赦ください)
【部品に関するもの】
- お好みのキースイッチ 60個(Cherry MX互換のもの)※クリアハウジングのものを推奨します
- お好みのキーキャップ 60個
- 2Uスタビライザー 2個(PCBマウントのもの)[Link:遊、T]
- ProMicro 1個 [Link:遊(単体)、遊(コンスルーセット)、T]
- コンスルー(スプリングピンヘッダ) 2個 [Link:遊、T]
- ホットスワップソケット(CherryMXスイッチ用 PCBソケット) 60個 [Link:遊、T]
- MicroUSBケーブル or Type-Cケーブル 1個 [Link:遊、T](ご使用のProMicroに合わせて選択してください)
- (オプション)LED SK6812MINI-E 30個 [Link:遊]
【組み立て工具等】
- 黒マジック太ペン ※必須ではありませんがPCB外周を塗ることで見栄えが良くなります。3のマスキングテープを外周に貼る場合は無くてもかまいません。
- マスキングテープ(1.5cm幅、黒色orお好きな柄もの) ※ダイオードの固定に使用します。またキーボード完成後にPCBと上下プレートの外周を囲うように巻き付けることで、見栄えや打鍵音の向上が見込めるためオススメです
- はんだごて ※温度調節可能なものがベターです
- はんだ ※鉛フリーではないものを推奨します
- はんだこて台
- はんだ吸い取り線 ※はんだ付けを失敗した場合にはんだを取り除くのに使用します
- ニッパー ※ダイオードの足を切断するために使用します
- ピンセット ※ホットスワップソケットのはんだ付けで使用します
- ドライバー ※M2ねじの規格に合うもの
2. 組み立て
組み立ては以下の順序でご説明します。はんだ付けの工程は順番が入れ替わっても特に問題はありませんが、LEDを搭載する場合は、LEDのはんだ付け難易度が高いため、ダイオードやホットスワップソケットよりも先にLEDを取り付けることをお勧めします。また”スタビライザーの取り付け”は、トッププレート取り付け前に忘れずに取り付ける必要があります。
- ProMicroとコンスルーのはんだ付け
- ファームウェアの書き込み(REMAP)
- (オプション)LEDのはんだ付けと動作確認
- ホットスワップソケットのはんだ付け
- ダイオードのはんだ付け
- リセットスイッチのはんだ付け
- スタビライザーの取り付け
- トッププレート・スイッチの取り付け
- スイッチの動作確認
- ボトムプレートの取り付け
- マスキングテープ貼り付け
- キーキャップの取り付け、完成
- REMAPによるキーマッピングの変更
- LEDのアニメーション変更
なお、使用する写真によっては順序によらず部品が取り付けてある場合があります。
2-1. ProMicroとコンスルーのはんだ付け
まずはProMicroとコンスルーをはんだ付けします。いきなりLEDでなく、練習の意味合いも込めてProMicroからとしています。ProMicroにコンスルーをはんだ付けする前に、遊舎工房サポートサイトさんに大変わかりやすい記事がありますので、まずはこちらをご一読ください。
ProMicroのピンヘッダが2種類入っていますがどちらを使ったらいいですか
コンスルー(スプリングピンヘッダ)の取り付け方を教えて下さい
「遊舎工房サポートサイト」様より引用
"Tenalice-ambidextrous(以下ambi)"では、次のようにPCBにコンスルーを取り付けてから上にProMicroを載せ、はんだ付けする手順を推奨します。まず写真のようにコンスルーをPCB裏面にさします。

この上からProMicroをしっかりと奥まで差し込み、次の写真の赤枠内のコンスルーを一つずつはんだ付けします。なお、はんだ付けするのはProMicro側だけとなります。PCBの基板にはんだ付けしないように注意しましょう。PCBの基板側に絶対にはんだ付けしないように注意しましょう。

はんだ付けのし忘れがないかを確認して、ProMicroのはんだ付け作業は終了です。いったん、ProMicroをキーボードから外してください。
2-2. ファームウェアの書き込み(REMAP)
ここで一度、ProMicroにファームウェアを書き込み、LEDが点灯するかを確認します。ファームウェアの書き込みは「REMAP」というWebサイトで行います。「REMAP」はWebブラウザ上でQMKファームウェアの設定変更ができるサイトです。キーマッピングの変更やLEDライティングの変更ができ、さらにファームウェアの書き込みも出来てしまうとても素晴らしいサイトです。まずはこちらのサイトにアクセスしてください。
"KEYBOARD CATALOG"をクリックします。
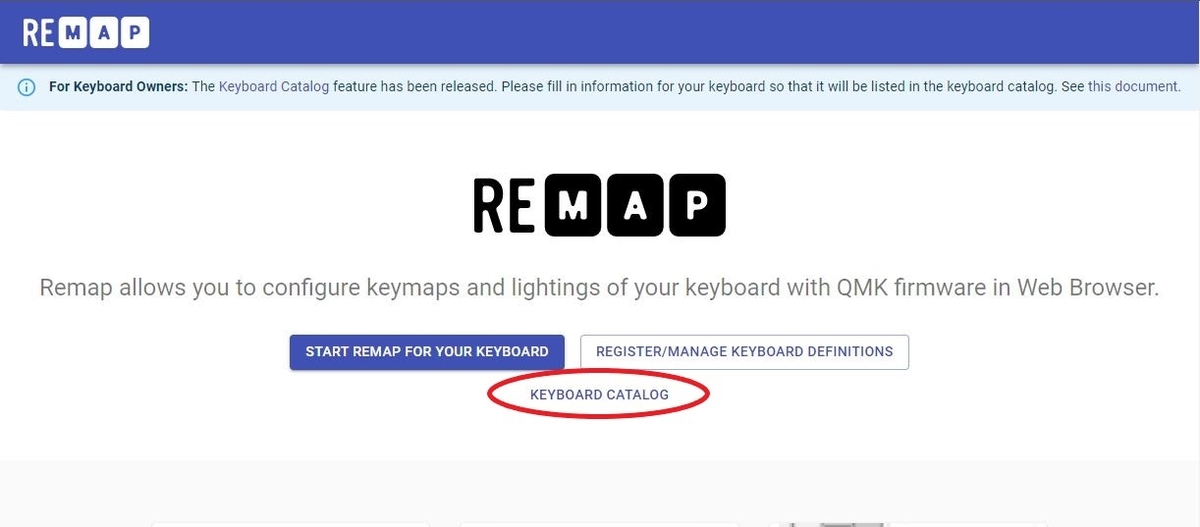
"Keyboard Name"に「tena」を入力し、"SEARCH"をクリックします。右側に"Tenalice-ambidextrous"へのリンクが表示されますのでクリックします。

"FIRMWARE"をクリックし、"tenalice_ambidextrous_via_v2.X.hex"(Ver2以降の最新のもの)の"FLASH"をクリックします。

ProMicroをキーボードに差し込んでいない場合は差し込みます。リセットスイッチを押下する必要がありますので、PCB裏面を上に向け、ProMicroをMircoUSBケーブルでパソコンに繋ぎます。その後、”FLASH”をクリックします。
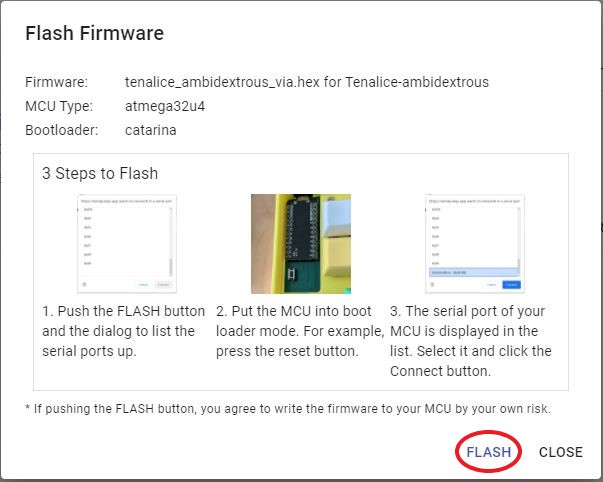
接続デバイスの一覧が表示されますので、キーボードのリセットスイッチを押下します。すると、"Arduino Micro"(使用しているマイコンによっては違うものかもしません)が表示されますのでクリックして選択し、"接続”をクリックします。

正常に書き込まれたことを確認し、CLOSEをクリックします。

これでファームウェアの書き込みが完了しました。
2-3. (オプション)LEDのはんだ付け
取り付け前にLEDの向きについてのご説明です。SK6812MINI-Eのデータシートを見てみます。

”3 GND"のみナナメの切り込みが入っています。このナナメがどこに位置しているかによって正しい向きかどうかを判断します。またLEDの接続の仕組みとしてシリアル接続となっています。”4 DIN”(データイン)からLEDの信号を受け取り、"2 DOUT"(データアウト)へ信号を渡しています。
"ambi"のLEDの取り付け箇所は30か所あり、そのうち17か所は下向きに光を照らすアンダーグロー、13か所は上向きに光を照らすバックライトとなります。このアンダーグローとバックライトでLEDの向きも変わりますので注意してください。


正しい取り付け向きを確認したところで、はんだ付けに入ります。はんだ付けは写真の高温にせず(目安は260度程度)で、1か所ずつはんだ付けしては時間を空ける(その間に他のLEDをはんだ付けする)というのを繰り返すようにします。
取り付けるLEDの順序は下記の写真を参考にしてください。LEDのシリアル接続の順番となっています。順番どおりに取り付けていれば、途中でもProMicroを接続して動作確認ができます。


(正しくはんだ付けできた例)

ProMicroを接続すると、LEDが赤色に点灯します。


もし点灯しない場合、正常に導通していないことになりますので、下記順に従って確認をしてみてください。なお、シリアル接続されていますので、一つのLEDが点灯しない場合は後続のLEDも点灯しないことになります。
①はんだの量が足りていない、または多すぎて隣と接合している → はんだごてやはんだ吸い取り線を使いはんだの量を調整してください。
②LEDの取り付け向きが誤っている。 → はんだ吸い取り線を使い、慎重にはんだを除去してから向きを正しく取り付け直し、はんだ付けしてください
LEDがすべて正常に点灯すれば本工程は完了です。ProMicroは一旦取り外します。
2-4. ホットスワップソケットのはんだ付け
PCB裏面にホットスワップソケットをはんだ付けします。ホットスワップソケットにも向きがあります。フットプリントの白い部分がきちんと隠れるよう配置してください。

はんだ付けのコツとして”盛りはんだ”があります。事前に接合部分にはんだを載せておき、ホットスワップソケットをその上から載せ、ピンセットなどでソケットを抑えながら接合部分のはんだを溶かし、ソケットをはめ込みます。

ホットスワップソケットをはんだ付けのし忘れがないかを確認し、作業は終了です。
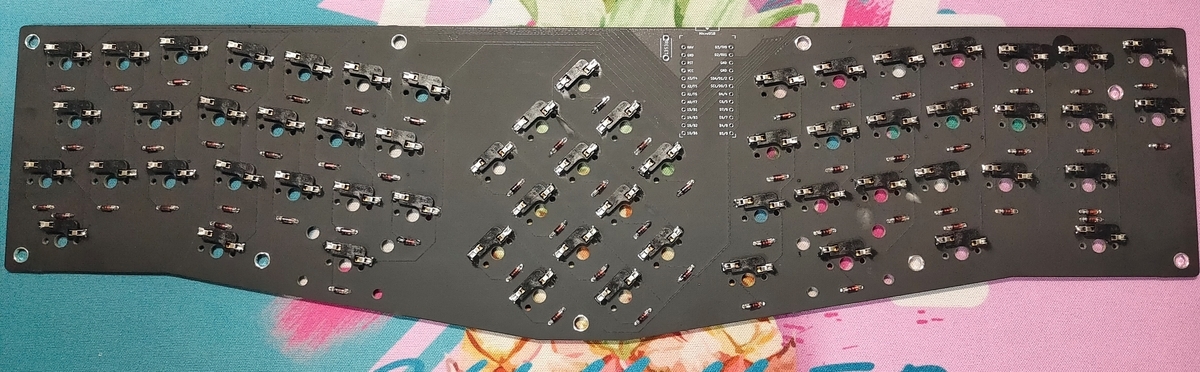
2-5. ダイオードのはんだ付け
ダイオードの足を折り曲げ、PCBの裏面から差し込みます。折り曲げる位置はダイオードのすぐ近くで大丈夫です。PCBに差し込む際の注意点として、ダイオードは取り付ける向きが決まっています。写真のように、ダイオードの先端の黒いラインをフットプリントの縦ラインに合わせます。

向きを誤ると正常に動作しませんので、差し込む前と後で確認しましょう。
1行分程度差し込み終えたら、上からマスキングテープを貼りダイオードを固定します。この時、ダイオードをしっかりマスキングテープの上から抑え、ダイオードが浮かないようにしましょう。


すべてのダイオードをPCBに差し込みマスキングテープで固定できたら、はんだ付けを行います。PCBの表面を向け、足が出ている箇所を全てはんだ付けしましょう。はんだはあまり盛りすぎなくて大丈夫です。

はんだ付けが終わったら、ニッパーでなるべく平らになるよう足を切り取ります。

最後にマスキングテープをはがして、ダイオードのはんだ付け作業は終了です。
2-6. リセットスイッチのはんだ付け
リセットスイッチをPCB裏面に差し込みます。
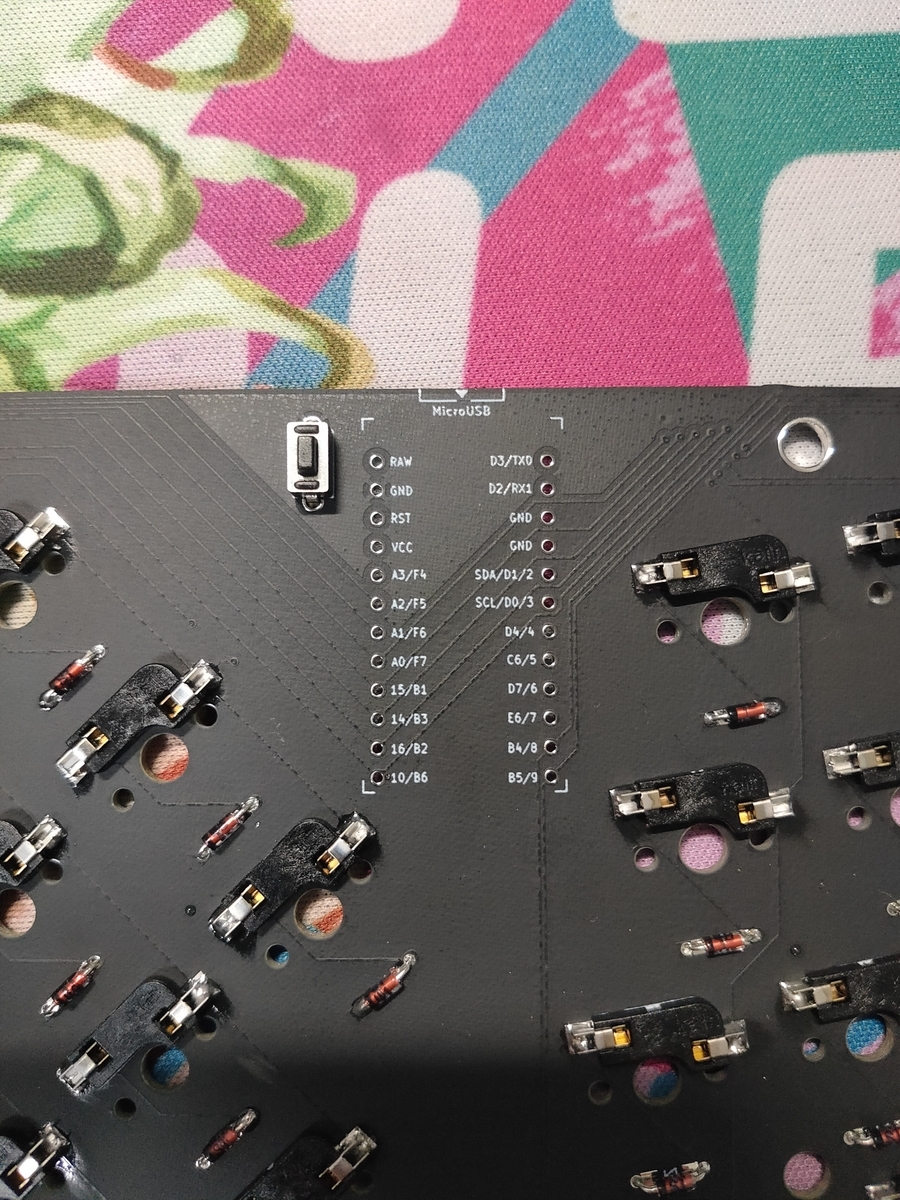
そして、PCB表面からリセットスイッチをはんだ付けします。
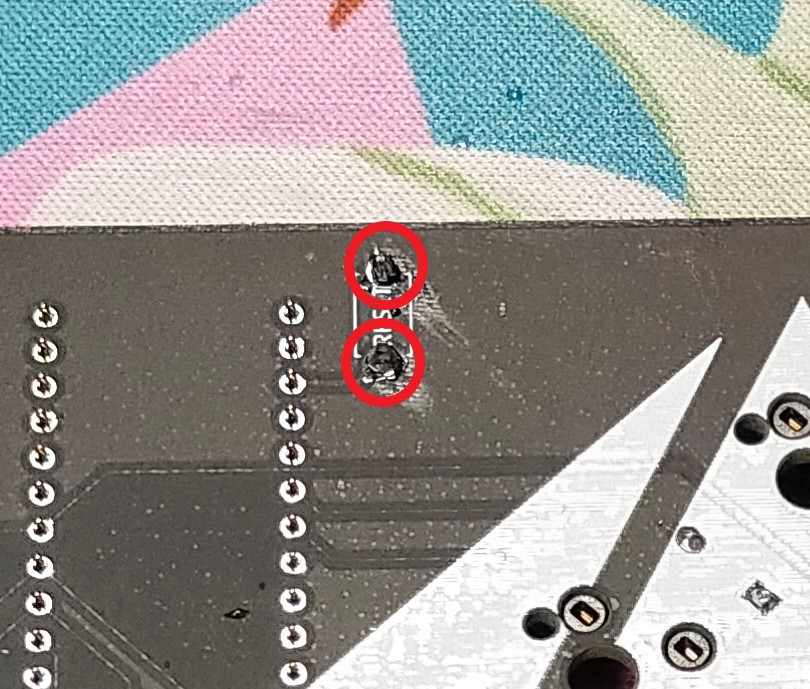
リセットスイッチのはんだ付けは以上です。
2-7. スタビライザーの取り付け
PCB表面の2か所にスタビライザーを取り付けます。スタビライザーの向きは写真の通りで、上の穴にスタビライザーの爪をひっかけるように取り付けます。

スクリュー型の場合はPCB裏面からねじで止めます。

スタビライザーの取り付けは以上です。
2-8. トッププレート・スイッチの取り付け
まずトッププレートの四隅にスイッチを取り付けます。スイッチの向きは、2本の足がホットスワップソケットに合うようにしてください(足が向かって奥側に2本ある向きです)。その後、PCBの表面にトッププレートを載せて、四隅のスイッチを押し込みホットスワップソケットに差し込みます。

横から見たときに次の写真ようになります。しっかり差し込まれているか確認しましょう。

残りのスイッチを取り付けていきます。

取付の際にスイッチの足がソケットに差し込まれず、曲がってしまうことがあります。その場合は、曲がった足をピンセットで真っ直ぐにしてあげましょう。


全てのスイッチが取り付けられれば、作業は終了です。

2-9. スイッチの動作確認
ここで一度、ProMicroをキーボードに取り付けてスイッチの動作確認を行います。REMAPを起動してください。
"START REMAP FOR YOUR KEYBOARD"をクリックします。
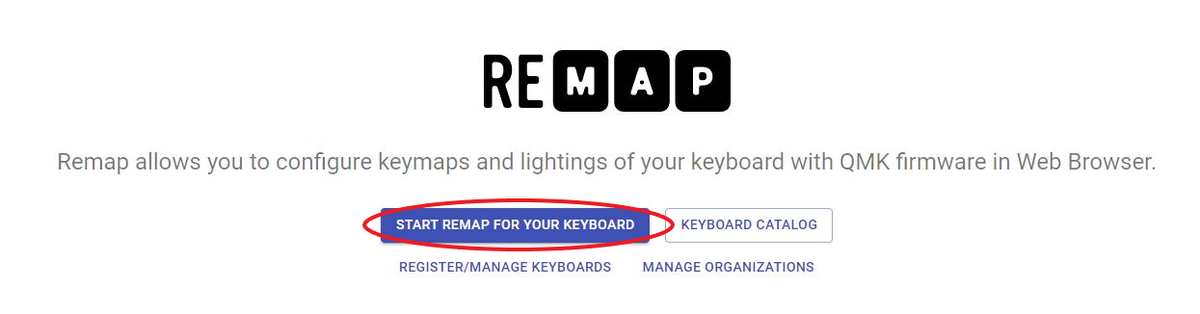
"KEUBOARD"をクリックします。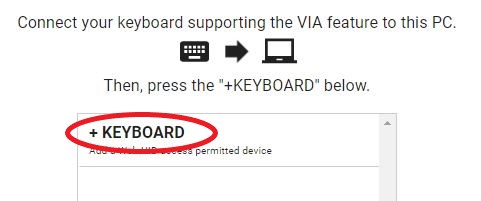
"Tenalice_ambidextrous"をクリックして選択し、”接続”をクリックします。

コンフィグレーション画面が表示されます。ここで好みのキーマップに変更することができます。今回は動作検証を行うため、右側にある”…”をクリックし"Test Matrix mode"をクリックします。
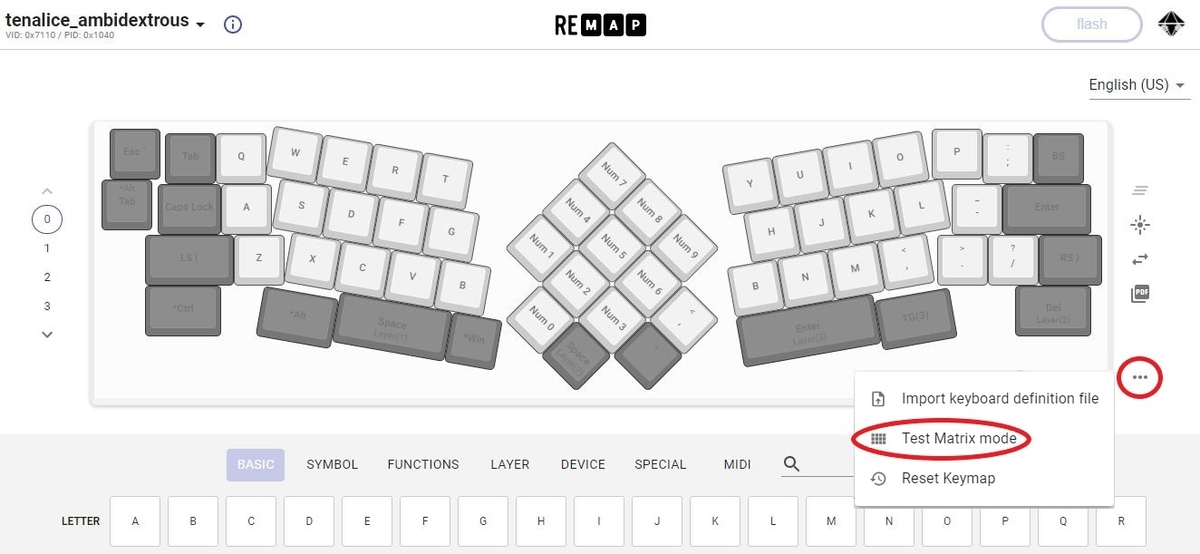
全てのキーを打鍵し、色が変わることを確認します。

色が変わらない場合はキーが認識されていないことになります。だいたいは以下のパターンに該当しますので上から順に確認してみてください。
①キースイッチのピンが曲がっている → 一度キースイッチを抜きピンを真っ直ぐに直してから差し込み直してください
②キースイッチの不良 → 別のキースイッチで入力できるかを確認してみてください
③ダイオードやホットスワップソケットのはんだづけがうまくできていない → はんだを少し足して(はんだづけして)動作確認してみてください
④ダイオードの向きが反対 → ダイオードのはんだをはんだ吸い取り線で除去し、予備のダイオードを正しい向きに取り付け、はんだ付けしてください
全てのキーが入力できることを確認できれば、トッププレートにスペーサーをねじ止めしていきます。PCB裏面よりスペーサーをスペーサーホールへ差し込み、トッププレート表面よりねじで止めます。
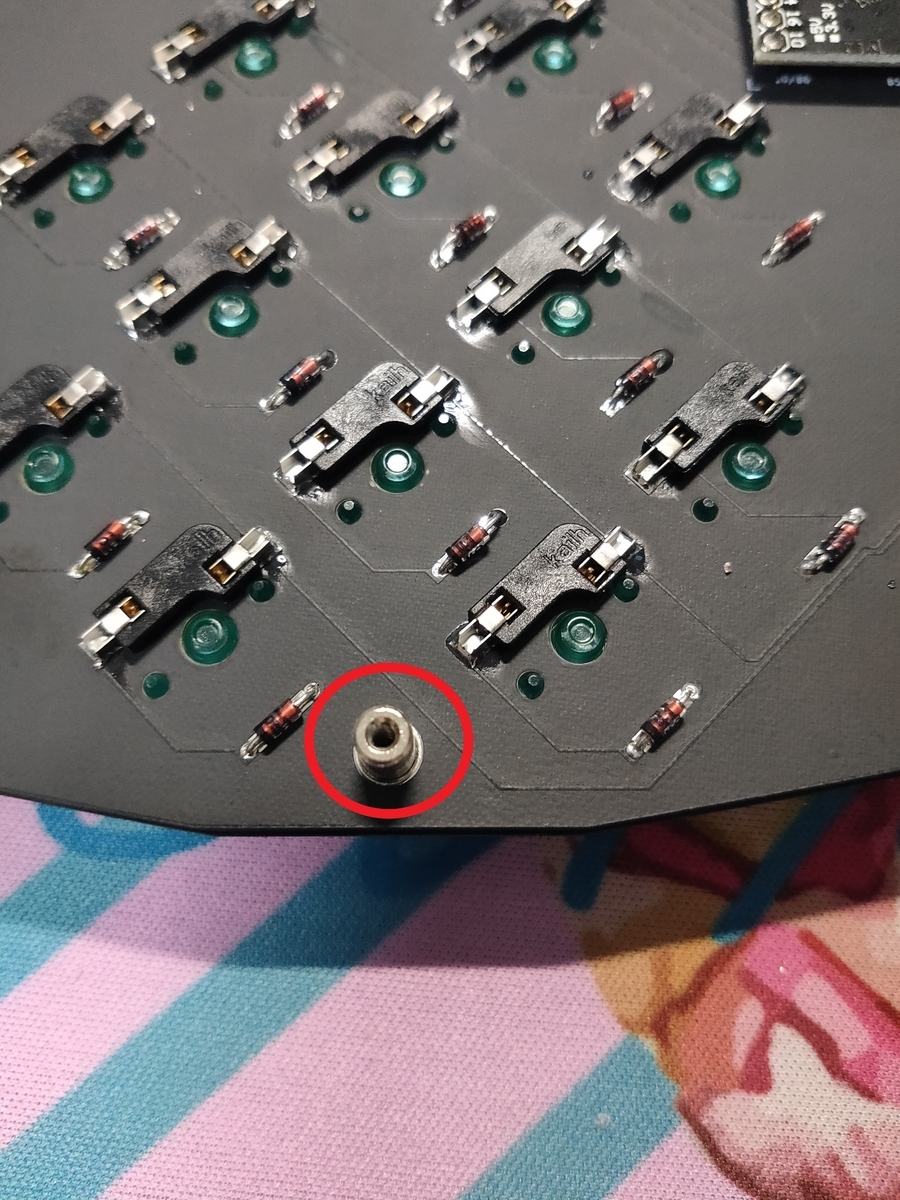

全9か所ねじ止めができれば作業は終了です。
2-10. ボトムプレートの取り付け
トッププレートと同様にボトムプレートをねじで止めます。
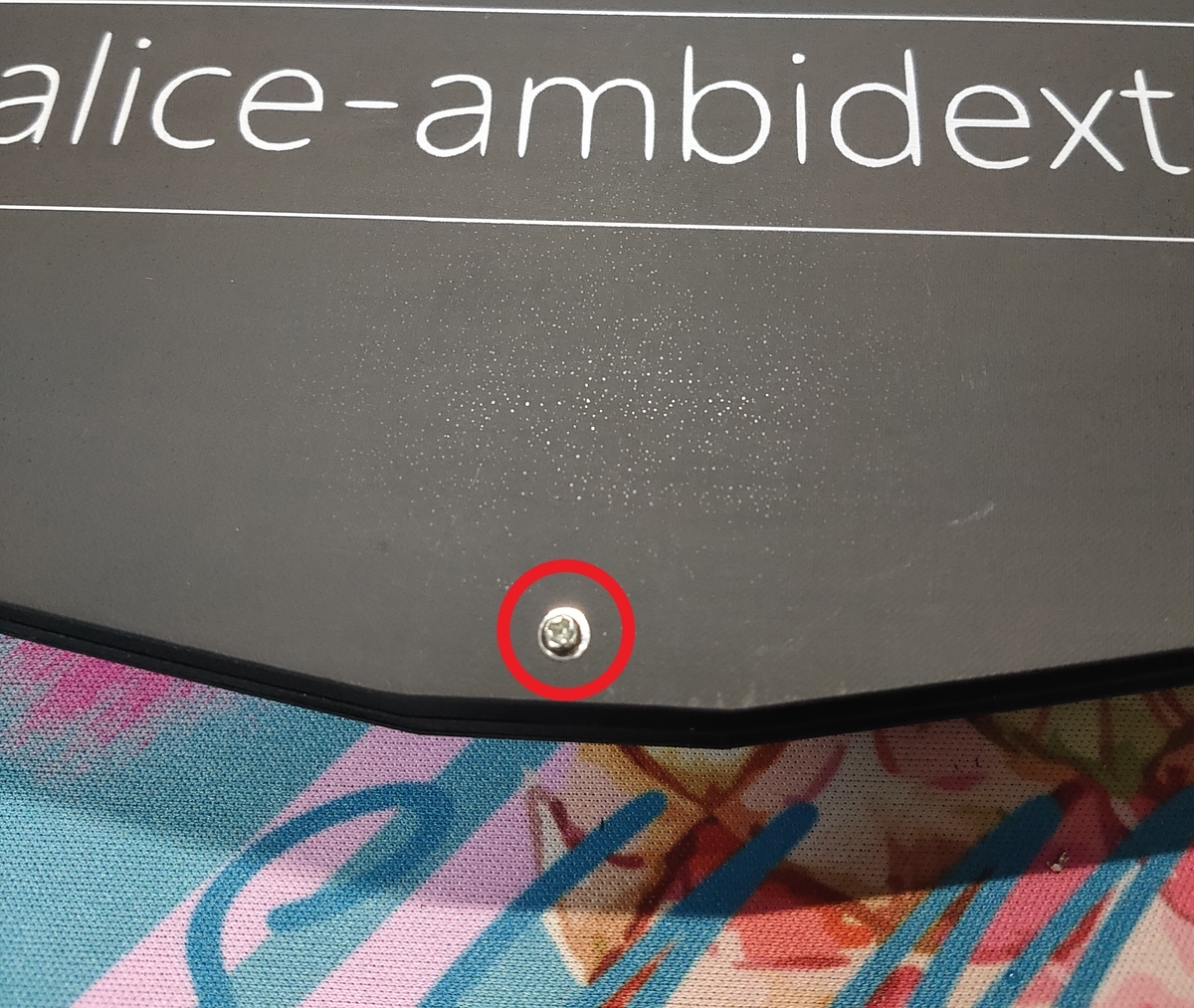
お好みで付属のゴム足を取り付けます。ゴム足大と小の組み合わせで若干ですがチルトをつけることができます。私は赤丸の位置に貼っています。中央の部分に”しずみ”を感じる人は小を三角の位置に貼ってもよいかもしれません。

これでボトムプレートの装着作業は終了です。
2-11. 黒マジック塗りまたはマスキングテープ貼り付け
PCBの外周を黒マジックで塗ったり、マスキングテープで覆うと見栄えが良くなりおすすめです。必要に応じて実施してください。

2-12. キーキャップの取り付け、完成
最後にキーキャップを取り付けて完成です。大変お疲れ様でした!

2-13. REMAPによるキーマッピングの変更
"ambi"はREMAPへ対応していますので、REMAPで簡単にキーマッピングの変更を行うことができます。詳細な変更方法は割愛させていただきますが、自分にとって最高のキーマップを考案していきましょう。
なお、初期キーマップは下記の通りCerbekos向け配列となっていますので初めにキーマップを変更いただきますようお願いいたします。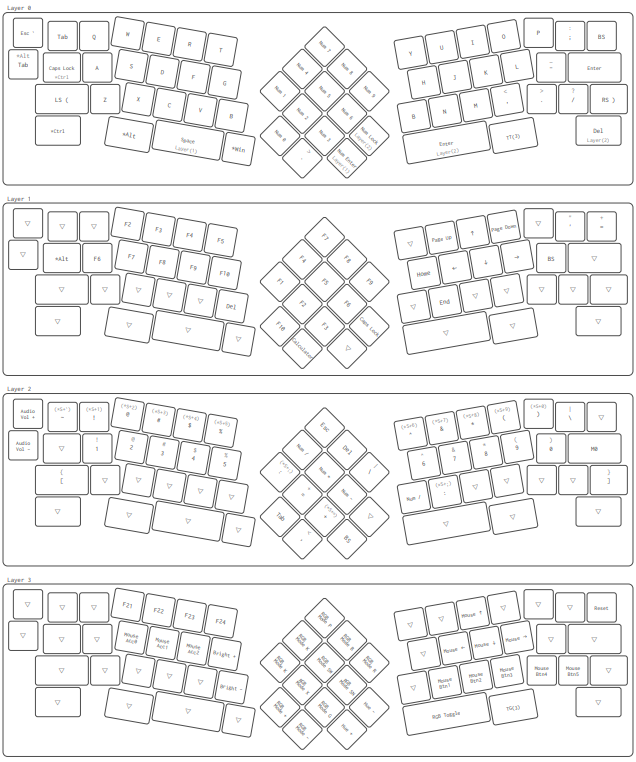
2-14. LEDのアニメーション変更
”ambi”の初期キーマップではLayer3にLEDアニメーションのキーを割り当てています。TT(3)キーを押しっぱなし、または2回素早くタップでLayer3にします。その後、中央キーでアニメーションを変更します。他にもF21~24キーにインジケータのオン/オフやアンダーグローオフの制御キーを割り当てています。詳しくは下記の記事を参照してください。
おわりに
完成した"Tenalice-ambidextrous"はいかがでしょうか。中央の斜め45°のキーは本キーボードの大きな特徴となっています。奇抜な外見とは裏腹に、左右どちらの手からもアクセスできるこれらのキーは独特な操作体験をあなたにもたらします。お好みのキーを配置してぜひお楽しみください。
また自作キーボードは、キーキャップで外見を変えたり、キースイッチや様々なMODで打鍵感・打鍵音を変えたり、自分の運指に最適なキーマッピングにしたり、いろいろ試行錯誤を重ねて自分に最適なキーボードに変化させていくという楽しみがあります。お互いに最高の1台に仕上げて、素敵なキーボードライフを過ごしていきましょう。
最後に、気が向いた方は完成した"Tenalice-ambidextrous"をTwiiterで見せていただけると、作者として大変うれしく思います。(ハッシュタグは#TenaliceAmbidextrousでお願いします!)
ご連絡先について
当ビルドガイドに関するご質問やご指摘は、下記よりDMをお願いいたします。
Cerbekos↲ケルベコス (@Cerbekos00) | Twitter
BOOTHでご購入いただいた方は、BOOTHのメッセージ機能でも大丈夫です。